This article covers creating, deleting or managing profiles in Outlook 2016 for Mac. It may be necessary to create a new profile if there are problems opening Outlook.
Create Outlook Profile In Mac
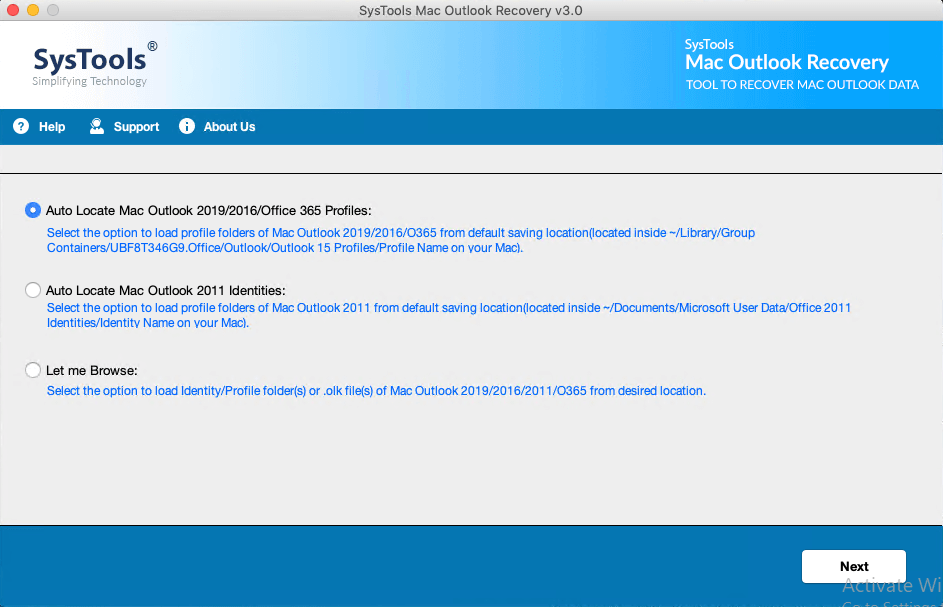
The user photos feature allows users to associate a picture with their account. User photos are stored in the user's Active Directory account and in the root directory of the user's Exchange mailbox. Administrators use the Set-UserPhoto cmdlet to configure user photos. Users can upload, preview, and save a user photo to their account by using the Outlook on the web. If you are not sure which version of Outlook you are using, see What version of Outlook do I have? To change your profile photo: In Outlook, click File to see your Account Information page. Click the Change link under your current photo. Change your profile photo At the top of the page, select your name or profile picture In the My account pane, select your profile picture. In the Change your photo dialog, select Upload a new photo. Change your profile photo in Outlook.com At the top of the page, select your profile picture.
Add a new profile:
From Finder, open the Applications folder
Ctrl+click or right-click Microsoft Outlook, and then click Show Package Contents
Open Contents > SharedSupport, and then double-click Outlook Profile Manager
Click the Create a new profile button
Name the new profile
Delete a new profile:
From Finder, open the Applications folder
Ctrl+click or right-click Microsoft Outlook, and then click Show Package Contents
Open Contents > SharedSupport, and then double-click Outlook Profile Manager
Select the profile that you want to remove
click the Delete the selected profile button
Rename an existing profile:

Change Profile Picture Microsoft Outlook Macbook
From Finder, open the Applications folder
Ctrl+click or right-click Microsoft Outlook, and then click Show Package Contents
Open Contents > SharedSupport, and then double-click Outlook Profile Manager
Double-click the profile
type a new name for the profile
Change the default profile
Microsoft Outlook Profile Setup
From Finder, open the Applications folder
Ctrl+click or right-click Microsoft Outlook, and then click Show Package Contents
Open Contents > SharedSupport, and then double-click Outlook Profile Manager
Select the profile that you want as default
click Set the default profile
click Set as Default
Restart Outlook for this change to take effect