- Cisco Anyconnect Secure Mobility Client Install Error
- Cisco Anyconnect Secure Mobility Client Install Error Messages
To Fix (Unable to install Cisco AnyConnect Secure Mobility Client) error you need to follow the steps below. 1) Go to: C: ProgramData Cisco CiscoAnyConnect Secure Mobility Client Profile 2) Delete all the files in this folder 3) Go to: C: Users Username AppData Local Cisco Cisco AnyConnect Secure Mobility Client 4) Delete preferences.xml 5) Right click the Cisco icon in system tray and quit Cisco AnyConnect. If the web based installation is unsuccessful you will be asked to manually install the AnyConnect client. Click the link under 'Install using the link below:' to download the client and complete the installation manually. In Windows: Double-click the downloaded file and click 'Run' to begin the installation. Follow the prompts and then reboot.
After installing the main file. Edit the.xml file or generate a new one in the hidden directory C: ProgramData Cisco Cisco AnyConnect VPN Client Profile or C: ProgramData Cisco Cisco AnyConnect Secure Mobility Client Profile add the line true. Home Vpn En Asa. Cisco AnyConnect Secure Mobility VPN. If you report a problem with this VPN client to the helpdesk please mention you are using the AnyConnect Secure Mobility client.
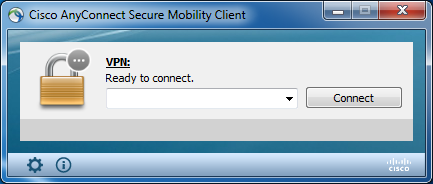
Cisco Anyconnect Secure Mobility Client Install Error
Topics Map > Networking > Virtual Private Networking (VPN)When attempting to open the VPN client, the following error messages may result: 'Failed to load preferences,' or 'The VPN client failed to launch the client user interface application.'
Cisco Anyconnect Secure Mobility Client Install Error Messages
It appears that there may be corrupt preference files. If there is more than one user account on the computer, it is suggested to remove the files for each user account.
Since there are hidden files you will need to follow the instructions in Section A, then proceed to instructions in Section B below.
Section A
Windows 10 - Instructions to reach hidden files.
1) Access the Control Panel
2) Type 'folder' into the search bar and select 'File Explorer Options'
3) Then, click on the View tab at the top of the window
4) Under Advanced Settings, locate 'Hidden files and folders...'
5) Then, click on 'Show hidden files, folders, and drives'
5) Click on OK
6) Hidden files will now be shown when performing searches in Windows Explorer
Windows 8 - Instructions to reach hidden files.
1) Access the Control Panel
2) Type 'folder' into the search bar and select Show hidden files and folders
3) Then, click on the View tab at the top of the window
4) Under Advanced Settings, locate 'Hidden files and folders...'
5) Click on OK
6) Hidden files will now be shown when performing searches in Windows Explorer
Windows 7 - Instructions to reach hidden files.
1) Open Folder Options by clicking the Start button, Clicking Control Panel, clicking Appearance and Personalization, and then clicking Folder Options.
2) Click the View tab
3) Under Advanced Settings, click Show hidden files and folders, and then click OK
Section B
Windows 7, 8, & 10
1) Go to: C:ProgramDataCiscoCiscoAnyConnect Secure Mobility ClientProfile
2) Delete all the files in this folder
3) Go to: C:UsersUsernameAppDataLocalCiscoCisco AnyConnect Secure Mobility Client
4) Delete preferences.xml
5) Right click the Cisco icon in system tray and quit Cisco AnyConnect
6) Launch the VPN after deleting everything, put vpn.illinois.edu in the server window and use your NetID and password to log in via the 'Split Tunnel' profile. If you are planning to use Library resources you might need to use 'tunnel all'.