- Izotope Nectar 2 Pitch Editor Review
- Izotope Nectar 2 Pitch Editor Crack
- Izotope Nectar 2 Pitch Editor Full
- Izotope Nectar 2 Pitch Editorial Board
- Izotope Nectar 2 Torrent
3. ADVANCED VIEW
The Pitch Correction module contains both Automatic and Manual Pitch Correction that work together in Nectar to get you the best vocal results possible.
Nectar 2 is now a suite of three plug-ins: Nectar 2, Breath Control, and Pitch Editor. This allows users to select the plug-in (s) with the features he or she requires. Most of the processors (along with a few new ones) are found in the Nectar 2 plug-in. Ideal for producers, engineers, musicians and voiceover artists, Nectar 2 brings vocal tracks to life with its suite of powerful and creative production tools, delivering professional vocals in an instant. At iZotope, we’re obsessed with great sound.
Workflow
1. Start out by turning on Nectar's Pitch Correction module and specifying your scale and root note as best you can from the Main or Advanced View. If working in the Advanced view, you can engage the Automatic Correction checkbox as in many cases, this can get any vocal most of the way there, very quickly.
2. Also, be sure to specify your incoming vocal range. In the Advanced button drop-down, you can define the desired overall reference pitch, and whether or not you want to apply an overall pitch or formant transposition.
These parameters, along with the specified root note and scale will impact both Automatic Correction as well as how Nectar's Manual Editing and Capturing will behave so it is important to set them as accurately as possible.
3. In the event that you wish to adjust the corrected notes of a particular section in order to fit your music or style, launch the Manual Editor, enable the Capture button to begin streaming audio in, and play in the audio you wish to edit.
4. The incoming vocal data will then be analyzed, displayed, and stored in to your captured data directory on your computer, allowing you to now manually edit any of your newly captured vocal material. When you have captured in all of the audio you wish to edit, click the Capture button again to disable capturing and begin editing your vocals.
5. Any manual edits that are made will be remembered for your particular audio position and will be applied to your incoming vocal takes whenever that audio is played back.

Note: Nectar's Manual Pitch Editing and Capturing is based upon the exact sample position of your incoming audio. If you wish to adjust the timing of your vocal takes in your session after capturing and editing pitches manually, use Nectar as an offline process in order to print the pitch correction directly into the audio region.
Automatic Pitch Correction
Snap to Scale
When the Pitch Correction module is enabled in Nectar's Main View, or the Snap to Scale checkbox is enabled in the Advanced View , the incoming vocals will be corrected to the scale and root note specified in the appropriate drop-down menus.
Correction Speed (ms)
You can use the Correction Speed control in order to control how quickly your incoming vocals will be snapped to any particular note. Set your Correction Speed to 0ms in order to achieve robotic immediate pitch snapping, or use values from 30-60ms in order to obtain more natural transparent results.
Root Note
Here you can define the root note or key that your vocal takes are in. Even when using Manual Pitch Capturing, it is important to set a relatively accurate Root Note as this can help the algorithm to determine the best possible pitches for your particular session.
Chromatic
A scale in which every note of every octave will be available as a pitch your vocals could be corrected to. If you are not sure of the scale that your vocal takes are in, be sure to set your scale type to Chromatic in order to get the best results.
Note: When in chromatic mode, as every pitched note is available for pitch correction, the defined root note has no effect.
Major / Minor / Custom
Here you can select to snap your incoming vocal pitches to either a Major, Minor or Custom scale of your choosing based upon your specified Root Note.
When defining a Custom scale, click one upon the notes of the keyboard you wish to enable as options for pitch correction. When the individual notes are enabled, they will turn gold or dark gold for black keys. White and black notes will be disabled and not used in pitch correction.
Note: To specify a Custom scale from Nectar's Main View, launch the Manual Editor and select Custom once more from the Scale drop-down menu at the top of the Editor.
Vocal Range
An important parameter to set to correctly, the specified Vocal Range will control how Nectar will detect and analyze any incoming vocal data. Start with the Middle setting for most audio applications, and if you notice any undesirable behavior in the detected pitches, experiment with the Low and High options to suit your vocals.
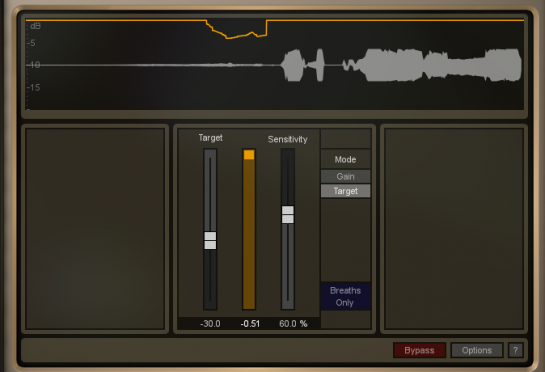
Advanced
Use these controls to fine tune how Nectar's Automatic and Captured Pitch Correction will perform.
Reference Pitch (Hz)
By default, all pitches will be based upon a standard A = 440Hz tuning reference. If your audio is not based on this standard reference pitch, or has been moved slightly due to analog tape recording, you can adjust your Nectar's Reference Pitch here.
Note: When changing Nectar's Reference Pitch after data has been captured, you must use the Clear All Data option to erase and recapture your audio.
Transposition (semitones)
Here you can define anywhere in between an Octave Up or Down transposition of all incoming audio. This pitch shift will be applied to both Automatically Corrected vocals as well as Manually Captured vocals.
Formant Shift (semitones)
Use this control to specify the amount of Formant transposition you wish to apply to your incoming vocal tracks. In general, this can be left at 0 as Nectar's Pitch Correction algorithm will automatically preserve your audio's formants during pitch shifting. You can however use this control to manually adjust your vocal formants. This shift will be applied to both Automatically Corrected vocals as well as Manually Captured vocals.
Global Formant Scaling
Nectar's Pitch Correction algorithm will exactly preserve the formants of your incoming vocal takes. These formants are what give the voice its timbre and are very important in keeping your vocals sounding as natural as possible when pitch shifting.
It can however be desirable to shift the formants slightly in the direction of the desired pitch shift, as this corresponds to what humans naturally do. When singers sing a higher note, our vocal formants also shift slightly higher.
Global Formant Scaling can therefore help to allow for more natural results if necessary.
Note: Unlike other Advanced drop-down functions that will be written in to your audio data when capturing your vocals, the Global Formant Scaling parameter will be applied in real-time to all incoming and captured audio.
Note Sensitivity
Use this control to adjust Nectar's behavior when 'accepting' notes during capture. With a low note sensitivity, fewer note changes will be recorded while a high sensitivity will result in more notes being captured.
Manual Editor
In the event that you wish to edit certain notes or sections of your vocal take, click on the Manual Editor button (Main View) or the Undock Editor (Advanced View) in order to view your Manual Editor as a separate floating window.
Note: Manual Pitch editing is only available when Nectar is in Mixing mode
Capture
Clicking the Capture button will enable Nectar to be ready to receive and analyze any incoming pitched vocal data.
After engaging the Capture button, begin playback in your host audio application of the specific audio portion that you wish to edit. The incoming vocals will automatically be analyzed and the detected pitches will be displayed in real-time in the Manual Editor window. A faded waveform display will also be present behind the detected pitches in order to give a reference for the position of the audio file.
Nectar's Manual Pitch Editing and Capturing is based upon the exact sample position of your incoming audio. If you wish to adjust the timing of your vocal takes in your session after capturing and editing pitches manually, use Nectar as an offline process in your DAW in order to print the pitch correction directly into the audio region.
Do not set your host application to loop playback while Capturing audio into Nectar. In some circumstances, this can cause the Capture process to fail.
Pro Tools AudioSuite: When using Nectar as an offline AudioSuite plug-in, Nectar's own Capture button will be hidden. Instead, make use of the AudioSuite Capture button at the bottom of the Pro Tools plug-in shell. When clicking the AudioSuite Capture button with the Pitch module engaged and in Mixing mode, Nectar will automatically detect and capture pitches for the entire audio selection.
Captured Data Folder
By default, Nectar will store all of its captured data in the directories listed below. In your Captured Data Folder, each labeled folder will contain audio, layout and pitch data for each individual instance of Nectar across multiple sessions.
In order to preserve any Captured pitch edits when moving any of your sessions to a new machine, the corresponding Captured Data Folders containing that data for each instance of Nectar must always move along with your session.
Note: Command or Right-Click on the Manual Editor piano roll background and select the 'Reveal Pitch Data Folder...' in order automatically find the specific data that corresponds with that instance of Nectar.
Windows:
C:Documents and Settings<your username>My DocumentsiZotope NectarCaptured Pitch Data
Mac:
<username>/Documents/iZotope Nectar/Captured Pitch Data
When moving your Captured Data Folders between machines in order to preserve any sessions
Izotope Nectar 2 Pitch Editor Review
Note: You can change your default Captured Data folder directory in Nectar's 'Options -> EQ/Compressors/Pitch' tab.
Selections
Single-click on any detected note region in order to highlight that particular note for editing, or click and drag in Nectar's Manual Editor interface in order to select multiple notes at any one time.
Different from the Automatic Correction controls which are applied to all incoming audio, you can use the sliders below to define independent values for each detected note.
Correction Speed (ms)
This controls how quickly the selected regions will be snapped to their specified pitches. This control can be used to adjust Nectar's note transitions and can control how natural or robotic sounding you wish the Pitch Correction to sound.
Correction Strength
Use this parameter to define how much the incoming vocal will be corrected to the specified pitch. At %100, the incoming vocal will be snapped entirely to the desired pitch, whereas at %50, the incoming vocal will only be corrected half of the way from the original pitch to the desired pitch.
Izotope Nectar 2 Pitch Editor Crack
Formant Shift (semitones)
This control allows you to adjust the vocal formants of your captured vocal audio. While in many cases, this can be left at 0 in order to preserve the formants as they were originally recorded, adjusting this parameter can aid in finding more natural results when performing larger pitch shifts beyond a few notes in a given direction.
Split Tool
Use the split tool in order to separate any existing note region into two note regions.
Single-click on the Split Tool and then move your cursors to the note region and location in you which you would like to perform your cut. Single-click again on the desired note region in order to perform the cut.
After splitting a desired note region, the Split Tool will automatically turn off and restore your cursor to its default state.
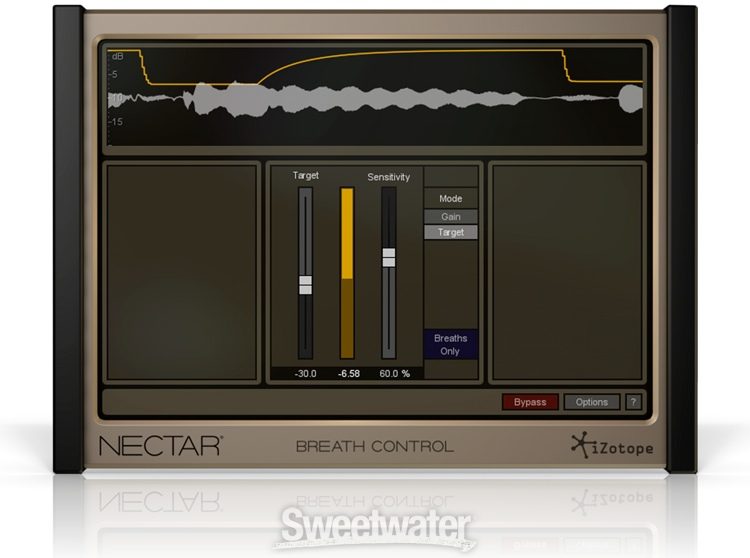
Merge
This will merge any of your selected notes into one note region. The pitch of the resulting region will be set to the note that has the most prominence in your original selection.
Delete
Deletes any selected manually edited note regions. Manual Pitch edits will only be applied to the incoming vocal audio in areas where captured manual note data has been captured. If the Automatic Correction checkbox is enabled, Nectar's Automatic Pitch Correction will be applied to any areas without captured note data.
Reset
When pressed, any selected notes will be moved back to their originally detected note pitches.
Note: Double-clicking on any note selection will also perform a pitch reset.
Select All
Izotope Nectar 2 Pitch Editor Full
Use this button to automatically select all notes that have been captured into Nectar's Manual Pitch Editor. This can be very helpful when you wish to adjust the Correction Speed or Strength for all of your captured pitch data without having to zoom out to encompass your entire vocal take
Clear All Data
Use the Clear All Data button to completely remove any captured audio and note data for that particular instance of Nectar. After clicking OK, clearing all data cannot be undone.
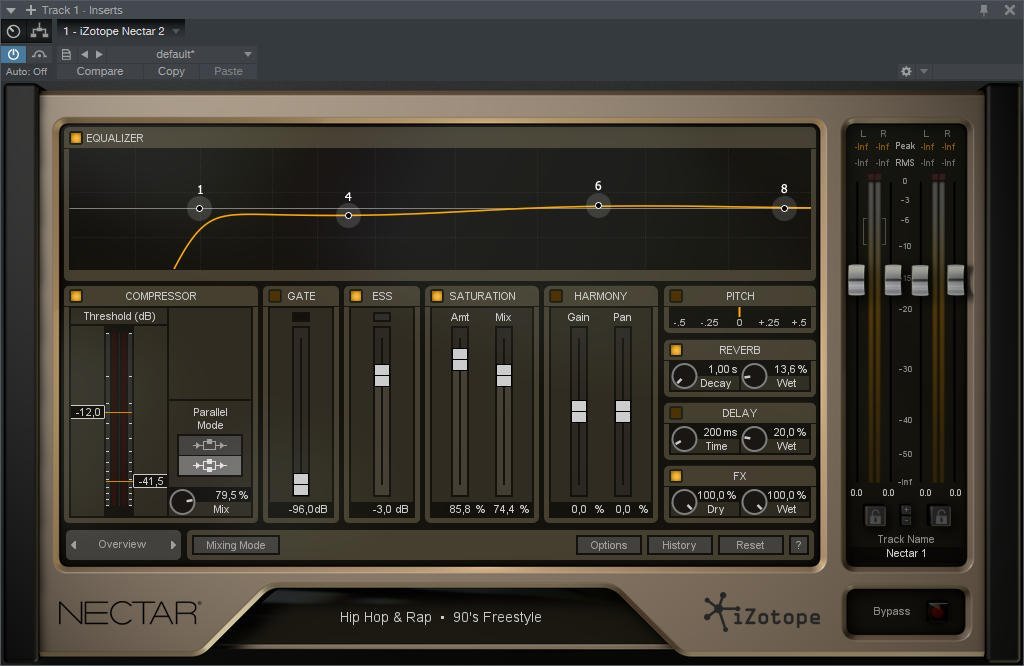
Tracking Mode
While in Tracking mode, only Nectar's Automatic real-time pitch correction will be available in both the Main and Advanced view. The screen below will be displayed when in working in the advanced view.
When working in the Main View in Tracking mode, the Manual Editor button will also be de-activated.
Izotope Nectar 2 Pitch Editorial Board
