
Wine allows OS X users to run Windows applications. Note: this listing is for the official release of Wine, which only provides source code. If you want a version of Wine that is packaged specifically for OS X, then use Winebottler, available here. PlayOnMac will allow you to play your favorite games on Mac easily. News Wine Wiki Forums. There are many other ways to run Windows program on a Mac.

Contents
|
Wine allows you to run many Windows programs on Linux. Its homepage can be found at WineHQ.org. They also have an Ubuntu page with installation and build advice.
If you are running the latest release of Wine which is v1.6, you can get further assistance on the #winehq IRC channel on irc.freenode.net. First,
please consider if you really need to run the specific Windows program because in most cases, its equivalent can be provided by an OpenSource program. Also, consider using Qemu instead of Wine if you need a complete Windows installation.
Ubuntu versions of Wine (Recommended)
- open the software center
- Type wine and install 'wine'
Mac Play Unity Games On Wine Opener
Newer versions of Wine (Not Recommended)
The Wine Ubuntu repository provides the newest development versions of Wine. Follow these steps to add the repository to your software sources:
- Open a terminal and run these commands:
wget https://dl.winehq.org/wine-builds/winehq.key
sudo apt-key add winehq.key
sudo apt-add-repository 'https://dl.winehq.org/wine-builds/ubuntu/'
Note, however, that these are development packages (ie beta software), and may suffer from regressions and other problems not present in the stable version of Wine included with Ubuntu. You should avoid using them unless the current stable version of Wine does not support or is incompatible with the application you wish to use.
If you are using an older version of Wine and want support from WineHQ, you will need to upgrade to the latest development version first. If you do this, however, please file associated Wine bugs at winehq's Bugzilla Page rather than in Launchpad.
Before using Wine, it is necessary to create the fake C: drive where your Windows applications will be installed. To do this, enter the following command into the terminal: You may find the terminal by going to Applications -> Accessories -> Terminal
You also have the option of configuring Wine via the Configure Wine option in the Applications-> Wine menu.
This will create a hidden folder (.wine) in your home directory containing the fake C: drive as well as registry files similar to those used in Windows. Once this directory is created, the Wine Configuration Window will appear. This window will allow you to customize a variety of settings for Wine, including which Windows Version that is emulated, drive mappings, DLL overrides, as well as application specific settings. Click the Ok button to close the window.
To install Windows applications using Wine, follow these instructions:
- Download the Windows application from any source (e.g. download.com). Download the .EXE (executable).
- Place it in a convenient directory (e.g. the desktop, or home folder).
Open the terminal, and cd into the directory where the .EXE is located.
Type wine the-name-of-the-application.extension (e.g. wine realplayer_installer.exe).
This will start the .EXE using Wine. If it is an installer, it should then run as it would in Windows. If the application asks for a directory to install the application to, select put it under C:Program Files.
After installing an application using the directions above, those applications can be started and used by entering wine programname.exe (e.g. wine realplayer.exe). When done, close the application as one would normally. You must run the installed executable, which will by default be in the virtual Windows drive created by Wine, at ~/.wine/drive_c. Generally programs will install themselves somewhere under Program Files inside the virtual Windows drive, following Windows conventions.
You can also use the Wine file browser, by running winefile in a terminal. Clicking the C: button in the toolbar will open a window where you can browse the virtual Windows drive created in .wine. Doubleclicking an executable in the Wine file browser will run it in Wine.
Instead of having to always enter the terminal or use the Wine file browser, you may also create a desktop icon, and start a Wine application using that icon. To do this, right click on the desktop and select 'Create a launcher.' If you wish, select an icon from the list of available icons (or browse to an icon you would like to use), fill out other information that is requested (Name, generic name, etc.). For the command, type in wine the-location-of-the-program.exe (e.g. wine /home/john/.wine/realplayer.exe). The most important part of creating a launcher is the command, the generic name is not as important. Just make sure you de-select 'Run in terminal.' This completes the process.
In some cases the application requires to be running from a certain location. In this case create launcher with command
Of course you will need to replace USER and Appdir with the proper data.
If you desire to have an icon on the panel, create a launcher on the panel of choice. Do this by right-clicking the panel, selecting 'Add to Panel,' and selecting 'Custom Application Launcher.' This will ask you for the same information as before.

Alternatively, to make life easier, you can set it so wine will automatically open .exe files files for you - instead of using the Wine File to locate the file each time. To do so, right click on the .exe file, select Properties, and then select the Open With tab. Click the 'Add' button, and then click on 'Use a custom command'. In the line that appears, type in wine, then click Add, and Close. Now all .exe files will be automatically opened by Wine, so you can use Nautilus to browse and open them instead of the Wine File.
Open up a terminal window and type the command below.
What this will do is open up a program similar to the Windows add/remove programs control panel, allowing you to uninstall applications from a Wine installation. Running uninstall programs directly via Wine should also work normally. Alternatively, you could also simply delete the folder of the application. However, as when done in Windows, this method will be unclean and will not remove the program's configuration from the Wine registry like using an uninstaller will.
On the command line or in Run Application, type winecfg
Adding CD and DVD drives to Wine
Go to the drives tab in winecfg. Hit the Autodetect button.

If you find that this does not work correctly for you, then follow these instructions:
Run
Navigate to the drives tab
Click on Add...
In the path bar, type
Click Show Advanced button below the Browse... button and set the Type to
Click OK
If you have more than one CD/DVD device you will need to identify each one differently. Use /media/cdrom0 for the first CD/DVD device, /media/cdrom1 for the second one, and so on. If in doubt, type the following command in your terminal.
What this command will do is check your CD/DVD device details after Wine is installed.
Adding applications to the menu
It is good procedure before setting up the menu entry to launch the new Windows program from the command line to make sure the program runs properly. To do this type this command in the terminal.
For example the command would be wine 'C:Program FilesWorld of WarcraftWoW.exe' Once you are satisfied that you have the correct details, use the normal menu editing process to add a new entry. When you get to the Command field of the entry editor be sure to copy and paste the line you used to launch the program from the terminal. Finish and save the new entry. Test to make sure the new Windows program loads via the menu.
Changing application specific settings
Mac Play Unity Games On Wine Glass
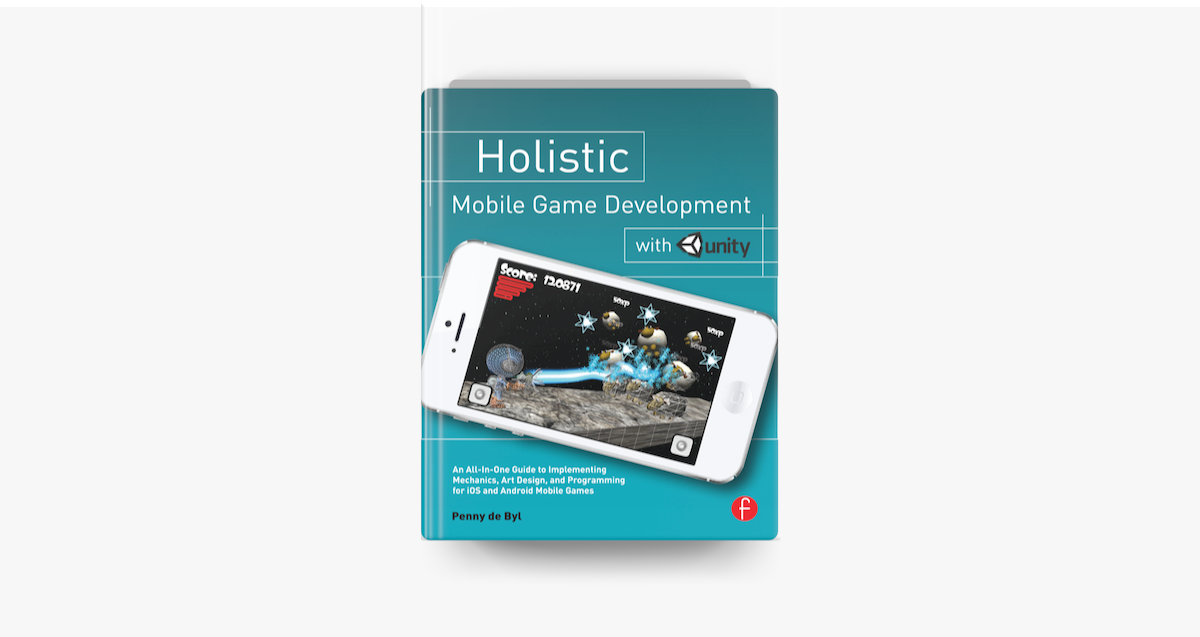
Type this command into your terminal.
Click on Add Application...
- Navigate to where the .exe is and choose that program
- The dropdown at the bottom allows you to choose which version of Windows Wine should emulate. Also, any changes to the Libraries and Graphics tabs will only affect the chosen application in the Applications tab.
Using Windows Themes/Skins In Wine
Color Scheme
You can change the wine color scheme to closely match the default Ubuntu colors with this Terminal command.
You may also want to create a backup copy in your Home folder with this command via terminal.
Replace the [Control PanelColors] section with
Using Theme/Skins
Wine has basic handling for Windows theme/skin files in the 'msstyles' format. There is a large number of these themes on Deviant Art. To use these you must make a folder in Wine's virtual Windows drive, then tell Wine to use the theme.
Firstly go into Wine's virtual drive, which is usually '.wine/drive_c' in your Home folder (this is hidden, you may need to select View->Show Hidden Files in the file manager). Inside this folder go into the 'windows' folder then make a new folder in there called 'Resources'. Enter this new folder and make a new folder called 'Themes'. Inside here you should make a folder for each theme you want, and put the files ending in '.msstyles' directly into them. For example, the full path to a theme file called sample.msstyles might be '/home/username/.wine/drive_c/windows/Resources/Themes/Sample/sample.msstyles'.
Next you need to tell Wine to use your theme, so once again run this command in the terminal.
In the configuration window select the tab Desktop Integration and un-check out the Theme: box, which should now have your theme in it's menu. After selecting the theme click Apply at the bottom to see how it looks (they don't always display properly), then if you are happy click ok and you're done!
Fullscreen issues with overlapping Panel
Sometimes the Panel overlaps your fullscreen application you're running in wine. If you are running Visual Effects, the first solution you should try is to turn those off: Go to System -> Preferences -> Appearance, and click the Visual Effects tab. Select None, and your screen will flash. Try your full-screen application again. You may re-enable Visual Effects afterwards - just don't forget to turn them back off when you want to run that application again!
If that does not work, then you will have to turn off the panels prior to running the application and restarting it afterwards, until a better workaround can be found. In Ubuntu the commands are gnome-session-remove gnome-panel and gnome-panel & respectively. In Xubuntu I understand they are killall xfce4-panel and xfce4-panel.
If you're (trying) to use wine over a forwarded X11 session (ie Ubuntu is on one computer; you're connected to it by ssh or another connection and you already have X11 forwarding set up to display regular Ubuntu applications on your remote computer) and the windows opened by wine are lacking fonts etc, the answer is here
Some Windows programs have been tested on Ubuntu. They are listed below:
DVDShrink
FlashPlayerStandalone
WorldofWarcraft
Also, see Wine's Application Database at http://appdb.winehq.org/ or http://wine-review.blogspot.com/
If you want certain files to open in a windows application by clicking on them, the best way is to create a script. For example I want Adobe Flash project files (*.fla) to open in Adobe's Flash editor if I double click it.
You can for example create a file using this terminal command.
Mac Play Unity Games On Wine Glasses
Now paste the following example script in it, save and close gedit.
Example script:
Make sure the file is executable with this command.
After you completed this go to an *.fla file right click it, properties, go to the “open with” pane, click add, add this line into your terminal and select the radio button.
Now if everything went ok, you can doubleclick the file and it will be openend in Flash 8.
Error: Cannot change screen BPP from 32 to XX
In some cases (mostly games) the application does not start and you get error: Cannot change screen BPP from 32 to 16 (or some other number).
In such case editing xorg.conf and CTRL-ALT-Backspace helps as is described on http://ubuntuforums.org/showthread.php?t=649283
'dhtmled.ocx' is missing or invalid
Mac Play Unity Games On Wine Bar
It seems that in Ubuntu Karmic Wine(v1.0.1) registry isn't configured correctly to use ActiveX component dhtmled.ocx. On some application this can cause error like this: 'Component 'dhtmled.ocx' or one of it's dependencies not correctly registered: a file is missing or invalid'. So we must tell Wine where to find this file.
1. Download registry file:
cd ~wget http://jwc.sourceforge.net/other/ieslinux-dhtmledit.reg
2. Open regedit:
wine regedit.exe
3. Import the downloaded registry settings
file->import registry file->open ~/ieslinux-dhtmledit.reg
Screen flickers to black when starting an application
This is sometimes caused by a problem with the video driver not handling XRandR well. To see if this is actually a problem with XRandR, in a console, run:
If your screen blanks while running that command, then this might be the issue. To work around this issue, Wine can be configured to not use XRandR. To do so:
- Start Wine's Registry Editor.
- Navigate to 'HKEY_CURRENT_USERSoftwareWineX11 Driver'. You may need to create X11 Driver.
- Create a new key called 'UseXRandR' and set it to 'N'.
See Wine Bug #15214 and Wine Wiki page UsefulRegistryKeys.
Games
AdobePhotoshop - A guide for running CS4 under WINE.