Close System Preferences, if it was open, then reopen and go to Screensavers Source Photo Library, Choose and the dialogue should look like this, with Photos available, just click on the disclosure triangles and choose the set you wish to use. Very long winded I know but hope it helps. Click the System Preferences icon from the Dock. Click Desktop & Screen Saver, and go to the Screen Saver tab. Choose the style you want from the menu on the left. Make sure you click a photo-based style, otherwise you won’t be able to use the Photos Library as a source. If your Mac photos albums disappeared after macOS Big Sur or Catalina update, have a look at the 'Recently Deleted' album in Photos or iPhoto app. Open Photos or iPhoto app. Click the “Recently Deleted” tab from the left side. Choose the thumbnails of your lost photos. Open System Preferences and click Desktop & Screen Saver. Select any of the photo-based screen savers in the scroll list at left. The ones that let you select images all show a ladybird beetle.
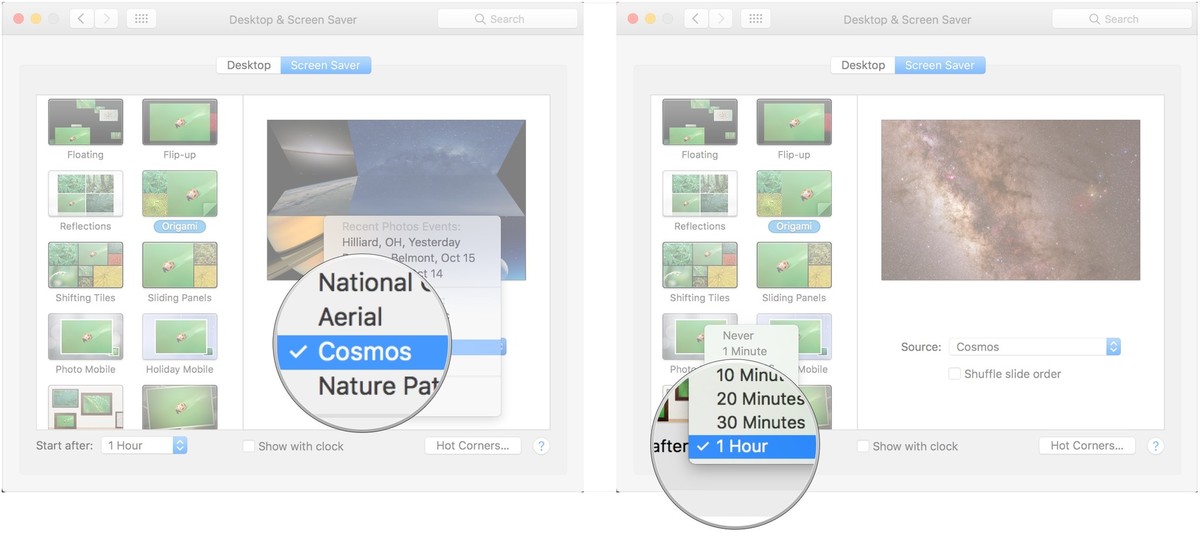
Own a wallpaper collection
Since the introduction of macOS Mojave, Mac desktop backgrounds got quite a bit more lively and dynamic, adapting to the exact hour of the day. But even then, let’s face it, default Mac backgrounds are pretty boring. When everyone sports the same wallpaper as you, it comes across as a sign of laziness and conformity. Luckily, we can easily spice things up!
There are lots of options for you to choose as your background, from a set of default ones to anything customized. Here, we’ll explore how to change background on Mac quickly as well as touch on how to change screen saver, so you never get tired of looking at your Mac.
Craft a creative desktop space on Mac
Your Mac can look and perform just as you expect it to. Download Setapp and upgrade your creative routine with a curated toolkit of apps.
How To Change Wallpaper On Mac
If you simply want to switch away from the default Mac desktop wallpaper, you should first try one of the Apple backgrounds already pre-installed on your Mac.
Changing MacBook backgrounds is easy:
- Open System Preferences ➙ Desktop & Screen Saver
- Make sure you’re in the Desktop tab
- In the sidebar, open Apple ➙ Desktop Pictures
- Click on any of the pictures to set it as your background
Set custom Mac backgrounds effortlessly
To divert from Apple’s preselected style, Macs allow you to set any image of your choice as a Mac desktop wallpaper. Simply find the image anywhere on your Mac, right-click on it, and select Set Desktop Picture from the menu. In case your image is in the Photos app, open it up, click on the share icon, and choose the Set Desktop Picture option from there.
When choosing a custom background, check that it fits the desktop just right. If not, adjust the fit by selecting a dropdown and picking from either Fill Screen, Fit to Screen, Center, etc.
Rotate a collection of Mac desktop wallpapers
There’s also another way to add your own group of images, which gives you more flexibility in terms of setting them to automatically rotate later on:
- Go to System Preferences ➙ Desktop & Screen Saver
- Click on the plus sign in the bottom-left corner
- Navigate to the picture folder of your choice
- Click Choose to add the option to the Desktop menu
Now your folder should be visible in the sidebar of the Desktop & Screen Saver window. You can still just select one of the images out of the folder. But if you want the images to rotate:
- Check the box next to “Change picture”
- Set the frequency from the dropdown
Remove duplicates from your image folder
Most of the time, the image folder you set to be rotated is the one from your recent trip or maybe even a photoshoot. Hence it’s likely to contain lots of similar photos: the ones taken from the same angle of the same object. How do you get rid of them? Going through the whole folder yourself and deleting all near duplicates one by one is boring and time consuming. Instead, you should use an automatic solution.
Gemini is a lightweight but mighty duplicate finder utility for your Mac. Its AI-based algorithm not only finds the exact duplicates in any folder on your Mac, it also compares all the similar pictures and preselects the redundant options for a one-click removal. Don’t worry, Gemini makes it easy to restore any files that were wrongly deleted.
Before selecting your folder for Mac desktop wallpaper rotation:
- Open up Gemini
- Drop the folder right onto the app
- Click “Scan for Duplicates”
- Remove any similar photos that Gemini has found
Retouch all the images at once
Once you’re sure no duplicates or similar-looking images are left in your picture folder, you might want to adjust them in one way or another for a better look.
It could be that your images are of a different size than the MacBook Pro backgrounds, or you’ve been shooting in RAW format and need to convert images to .jpg, for example. Again, you probably already have a one-by-one workflow that does this, but is there a faster way?
PhotoBulk is a powerful image processing app that was designed to work specifically with batches of photos, editing dozens or hundreds at a time. It’s perfect for resizing, changing formats, renaming, compressing, and watermarking.
Using PhotoBulk is as straightforward as an editing app can be:
Why Does My Screensaver Keep Disappearing Mac
- In the app, add your picture folder using the plus icon in the bottom left
- Choose the modifications you’d like to do in the sidebar
- Adjust those edits and click Start
Now when you got rid of all the duplicates and made the necessary edits to your photos, you can add your photo folder to Desktop & Screen Saver and be sure it’ll look good there.
Rotate beautiful backgrounds automatically
Having your photos rotate as your MacBook backgrounds is great. But what if you don’t have any high-quality pictures around? Or just don’t want to spend any time setting something up?
Bring beauty to your Mac desktop
Download Wallpaper Wizard to rotate your custom desktop images on Mac. Get immersed in the creatives that were made just for you.
Wallpaper Wizard was created to rescue your Mac desktop wallpaper and bring beauty and inspiration to it. The automatic rotation function is already built in and you can choose from more than 35,000 high-quality royalty-free images to keep your collection ever-fresh.
Starting with Wallpaper Wizard is quite straightforward:
- Browse the app for the broad category you like, whether People or Vehicles
- Choose a specific set of images
- Click on the plus icon to add them to your Roll
You can also create your own Rolls by clicking on the plus icon of specific images. And if you just want one of the beautiful Mac desktop backgrounds from Wallpaper Wizard to be static, simply open it up and choose Set Desktop Picture.
Choose and install the best screensavers for Mac
Once you’ve decided what your MacBook backgrounds should be, you can similarly adjust your Mac screensaver too. You know that you have a screensaver on your Mac by default, right?
To see your current Mac screensaver, just go to System Preferences ➙ Desktop & Screen Saver and navigate to the Screen Saver tab. Your default screensaver would appear on the right. If you want to change it, you can simply explore all the options on the left and click on the one you like. Additionally, many screensavers would present customization options for further adjustments.
You might be wondering how to change screen saver to something custom. First, you need to find a suitable screen saver online and download it. The screen saver should have a .saver file extension. Then to install it, either double-click on the file or move the file to your Library ➙ Screen Savers folder. Now you should see the new screensaver in the Desktop & Screen Saver list.
Improve security with Hot Corners
Since you now have a perfect Mac screensaver in place, there’s one more thing you can modify to make your computer more secure overall.
Hot Corners is a great little feature that triggers a certain action when your cursor reaches one of the corners of your screen. What you want to do here is set a Hot Corner to lock your Mac and start a screensaver.
To set up Hot Corners:
- Go to System Preferences ➙ Desktop & Screen Saver
- In the Screen Saver tab, click Hot Corners in the bottom right
- Using a dropdown, set one of the corners to Start Screen Saver
- Navigate to System Preferences ➙ Security & Privacy
- Check the box to “Require password immediately after sleep or screen saver begins”
From now on, when you move your cursor to a given corner, your beautiful new screensaver will start and your Mac will lock. It’s strongly suggested to do this every time your step away from your computer to keep your data safe.
So set up a rotating Mac desktop wallpaper, whether it’s your personal archive, quickly processed with Gemini for duplicates and PhotoBulk for retouching, or Wallpaper Wizard with its gorgeous HD rolls of images. Then install one of many custom screensavers for Mac and configure Hot Corners to improve your laptop’s security.
Best of all, you could use all the apps mentioned above free for a limited time through Setapp, a platform of more than 150 Mac apps that improve your daily workflow and ensure a beautiful user experience. Enjoy the view!
The Photos app on Mac is a highly versatile tool. Not only does it store and organize your images, you can also set it as your screensaver. Setting a Mac screensaver photos slideshow provides a personal touch to your display because of the special memories represented by the pictures. You can select a set of images from Photos and set them as your screensaver .
This article will teach you how to set up your Mac screensaver using the Photos album with just a few clicks. So when your Mac is not being used, your Mac screensaver photos slideshow will turn your screen into a digital picture frame.
Follow this step-by-step guide to set your Photos library as a screensaver:
- Click the Apple logo and choose System Preferences from the dropdown menu.
- Click Desktop & Screen Saver.
- Go to the Screen Saver tab where you can choose the type of screensaver that you want and the images you want to include from the Mac screensaver photos album.
- In the Screen Saver window, choose the animation you want from the left-side menu. You can choose Floating, Flip-up, Reflections, Origami, Shifting tiles, Sliding panels, Photo mobile, Holiday mobile, Photo wall, Vintage prints, Ken burns, Classic. The last five screensaver options (Flurry, Arabesque, Shell, Message, iTunes Artwork, Word of the Day and Random) do not use images.
- In the right-side column, click the dropdown arrow next to Source to choose which images you want to use. You can choose Recent Photos Events to load the most recent pictures added to the Photos app, or you can click Photo Library.
- When you click Photo Library, you’ll be asked to choose a set of photos to be used for the screensaver. You can click individual photos, Moment, Collection, Place, Year, Face, Album or Shared iCloud album.
- Tick off the Shuffle slide order box if you want the screensaver to cycle through your chosen photos in random order.
- Click Start After at the bottom left of the window to set up the time when the screensaver should start. You can choose from 1 minute to 1 hour from the dropdown menu. Your screensaver will only start playing when your computer has been idle for the time specified here. So if you set the screensaver to start after 30 minutes, your screensaver will only play after your computer has been idle for 30 minutes.
- If you want to show the time when the screensaver is being played, tick off the Show with clock box.
You can see a preview of your screensaver in the upper-right of the window so you have an idea how it will look like.
Pro Tip: Scan your Mac for performance issues, junk files, harmful apps, and security threats
that can cause system issues or slow performance.
Special offer. About Outbyte, uninstall instructions, EULA, Privacy Policy.
If you want your screensaver to be activated whenever you reach one of the screen corners with your pointer, click the Hot Corners button on the lower-right of the screen. Choose the corner you want to use and then click Start Screen Saver from the pop-up menu.
For security purposes, you should set your computer to require a password after your Mac has gone to sleep or your screensaver has been activated. You can set this up by heading to System Preferences > Security & Privacy > General. This will require you to enter your account password after the specified time has passed to protect your computer from unauthorized access.
How to Display Screensaver at the Login Window
The login screen can be boring, but you can prompt your Mac to display a screensaver to add a personal touch to your login window. This feature is available for Macs running OS X v10.6 and later, but your Mac needs to be in a workgroup for this to work.
The screensavers you can use are also limited to Apple screen saver modules, Arabesque, Shell, Spectrum and .slideSaver bundles. Photo-based screensavers, such as Photos album Mac screensaver, won’t work because the Photos library and other photo sources are unavailable when you’re not logged in.
You can set the screensaver for your login window using the OS X Server Profile Manager, the OS X Server WorkGroup Manager, or via Terminal. You can find the complete instructions here, but take note that the page has been archived and is no longer updated by Apple.
Mac Photo Screensaver Not Working
Mac Screensaver Photo Library Missing Files
Sometimes screensavers fail to start or won’t load your images even though the Preview shows a perfectly working screensaver. If your screensaver doesn’t work, here are some steps you can take to resolve the issue:
- Restart your Mac by clicking the Apple logo and selecting Restart from the dropdown menu.
- Try other photos. Select a different batch of photos from your library to be used as screensaver.
- Check for processes or apps that prevent your screensaver from starting. To see which process is causing this, open Activity Monitor by accessing it from the Utilities folder. Click the CPU tab and right-click on the Process Name, then select Preventing Sleep from the right-click menu. This will create a new column labeled as Preventing Sleep. Scroll through the list of processes here and when you see the word Yes in the Preventing Sleep column, it means that that particular process or app is preventing your screensaver from running. All you need to do is quit the app and your screensaver should now work.
- Delete your junk files and optimize your Mac. Trash files can cause issues and affect the performance of your computer. You can use an app such as Outbyte MacRepair to totally get rid of junk files, resolve issues on your computer, maximize your RAM, and boost your Mac’s performance.
Conclusion:
Displaying a screensaver is a good way of customizing your screen and making it less boring. We hope that this guide will help you in setting up your personal screensaver using your most treasured photos.
See more information about Outbyte and uninstall instructions. Please review EULA and Privacy Policy.