The syncing issue between Outlook and Exchange Server is a very common problem. But, the best part is it can be fixed easily. The post explains several methods to resolve Mac Outlook not syncing with Exchange Server. So, keep reading till the end of the write-up.
I have 3 macs in the office running Mac OS Catalina (10.15). I have 3 email accounts setup with a domain name that run through Gmail/G-Suite. 2 of the email accounts work perfectly on the 2 macs. The 3rd one is having issues. It works but it does not sync all emails to Outlook. There are differences if i go to gmail.com vs outlook. Gmail or G Suite: Office 365: Any: Email client: Gmail/G Suite in Chrome. Outlook on the web Outlook.com Outlook for Mac: Outlook 2019 Outlook 2016 Outlook 2013 Outlook 2010: Operating system: Mac, PC: Mac, PC: PC only: System requirements: N/A: N/A: Microsoft Windows 7,8, or 10 Microsoft Outlook 2010, 2013, or 2016 Microsoft Visual Studios.
Data that's synced; Email; Learn how; Note: Google recommends using IMAP for syncing email. Consult the email client’s documentation on how to set up POP to sync your email messages. If you’ve turned off POP, refer to the following article for details on turning on POP access in the Google Admin console: Turn POP and IMAP on and off for users. Refer to the following article for details on. Verify your version of Windows or Outlook meets all these system requirements. Make sure you're using the latest release of GWSMO with the latest hotfixes. Learn more about the latest release. In Outlook for Mac 2011 version 14.2.4 and earlier versions, data was appended to the same log file for every Outlook session. In Outlook for Mac 2011 version 14.2.5 and later versions and in Outlook 2016 for Mac, every time that you quit and start Outlook when logging is enabled, a new log file is created.
Workaround Solution to Fix Mac Outlook Not Syncing With Exchange Server
The database for Outlook profile has been corrupted and there are chances that you have to build a new Outlook profile in Mac Outlook 2011.
How to Troubleshoot Outlook For Mac not Sync With Exchange Server?
Method 1: Moreover, users have to follow the below preventive measures to fix the issue regarding Mac Outlook 2011 not syncing with the Exchange Server:
- End of all the Microsoft Office related processes. It is required to close all of them, for example, MS Word, etc.
- Create a replica or backup of Office 2011 identities folder, which is present in “~/Documents/Microsoft User Data/Office 2011 identities/”
- Hit on the Alt key while you click on Outlook to open it.
- It will directly go into the Microsoft database utility mode, where you can recreate an identity (database)
- Select the identity that is required. Generally, it is the main identity. Then, hit on Rebuild
This step will take a while
In case, only one folder is not syncing, but other folders are synced properly. i.e. only previous day’s mails are present. However, the rules sending the emails to different folders are still getting new emails, then you can attempt “Empty the Cache”. This implies that you can re-sync the folder with the Exchange Server by following these steps:
- On the left-hand side panel of Outlook, right-click (or Control+Click) on the folder from the folder list
- Then, select Folder Properties
- Hit on Empty the Cache button located at the bottom of the screen.
- This procedure will take some time depending on the amount of database.
Method 2: Troubleshoot Outlook 2011 Mac not Syncing With Exchange Server
- Exit from all the running applications
- In your launcher, hold down option and then, click on Outlook
- This will open the Outlook reindex tool. Choose your database and hit on hit on Reindex
- You have to wait until it is done
- Launch the terminal and write the following commands:
- sudo mdutil -E /
- …. wait until this procedure is complete
- sudo mdutil -i on /
- …. wait until this procedure is complete
Note: This will take a couple of minutes for the reindex to complete on Spotlight. The status can be viewed by clicking on Spotlight icon i.e. magnifying glass present at the top right-hand side corner.

Top Methods to Troubleshoot Outlook 2016 for Mac not Syncing With Exchange
In the higher editions of Mac Outlook not syncing with Exchange Server 2010 error occurs due to various reasons. The possible factors, along with the solutions are discussed here.
Cause 1: Outlook is in the offline state
Solution: Make sure that Outlook is working in online mode. This can be done by:
On the menu of Outlook, you have to ensure that the option of Work Offline is not selected
Cause 2: Outlook is not connected to the server that is executing MS Exchange Server
Solution: Make sure that the connections are properly established
- From the Tools ribbon of Outlook, select Accounts
- Search for the Exchange account present in the left panel. In case, there is some issue with the Exchange connection, the indicator symbol will be orange
- Then, try to establish a connection with another Exchange program, for example, OWA (Outlook Web Access). The status of the Exchange server can also be examined by contacting with the admin of Exchange Server.
Cause 3: Due to Corruption of Outlook Cache Mac Outlook Unable to Sync With Exchange
The data items from the Exchange Server are saved in the Outlook cache. If this cache is corrupted or damaged, synchronization issues can occur with the Exchange Server
Solution: Empty the cache in Outlook. Due to this, Outlook can download all the items from Exchange Server again.
Below-written steps are to be followed:
- Make sure that the computer is connected properly with the Exchange Server
- From the navigation pane, select the Exchange folder for which cache has to be emptied. Then, Ctrl+click or right-click on that folder, and hit on Properties to fix Mac Outlook 2016 cannot connect to Exchange Server
- Go to the General tab followed by clicking on Empty Cache.
- Once the folder is empty, Outlook will automatically download the items from the server.
Suggestion: If the above-stated manual methods cannot fix Mac Outlook not syncing with Exchange server problem, then it is suggested that move from Mac Outlook to default email client application of Mac OS X i.e. Apple Mail with an automated tool like OLM Converter for Mac.
Final Words
Generally, Mac Outlook users face an issue regarding connectivity of the Exchange Server. It is observed in older as well as newer versions. The post explains multiple workaround solutions to fix Mac Outlook 2016 not syncing with the Exchange Server.
Comments are closed.
© Thomas Barwick/Getty Images You can sync your Google Calendar to Outlook on a Mac or PC. Thomas Barwick/Getty Images- You can sync your Google Calendar to the Outlook desktop app for Mac by adding your Google account and PC by importing your calendar.
- You can also sync your Google Calendar to your Outlook.com account.
- If you have a paid G Suite account, you can use the G Suite Sync for Microsoft Outlook tool.
- Outlook can automatically sync with a Google Calendar when you use Outlook on mobile devices for iOS and Android operating systems.
If you use Outlook and Google calendars to manage your life, syncing them is critical to avoiding conflicts and ensuring you don't miss planned events or calls.
How you add a Google Calendar to your Outlook account depends on what platform you're using. You can import your calendar, add your entire Google account to your Microsoft desktop app, or add a calendar while logged into your Outlook account.
If you want to sync your Google Calendar to Outlook, here are three ways to do it.
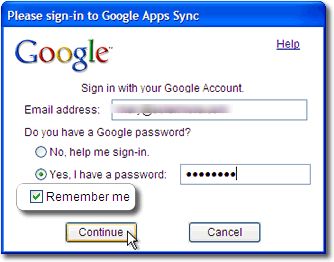
Check out the products mentioned in this article:
Microsoft Office (From $149.99 at Best Buy)
Apple Macbook Pro (From $1,299.00 at Apple)
Acer Chromebook 15 (From $179.99 at Walmart)

How to sync your Google Calendar on Outlook.com
1. Open Google Calendar.
2. In the left-hand column, hover over the calendar you want to add to Outlook.
3. Click the three dots beside the calendar.
4. Select 'Settings and sharing.'
© Abbey White/Business Insider You can only add one Google Calendar to Outlook at a time, though you can sync as many as you want. Abbey White/Business Insider5. On the Settings page, scroll to the 'Integrate calendar' section
6. Copy the 'Secret address in iCal format' link.
© Abbey White/Business Insider This link will be pasted into Outlook. Abbey White/Business Insider7. Log in to Outlook.com and click the calendar icon in the left sidebar.
© Abbey White/Business Insider This icon will be to the left of your Inbox folders list. Abbey White/Business Insider8. Click 'Add calendar.'
9. Choose 'Subscribe from the web' in the left-hand column.
10. Paste the 'Secret address in iCal format' link.
11. Title the calendar and then click 'Import.'
© Abbey White/Business Insider If you don't title the calendar you won't be able to import it. Abbey White/Business InsiderHow to sync your Google Calendar on Outlook for Windows
1. Go to https://calendar.google.com.
2. Click on the gear icon in the upper-right.
© Abbey White/Business Insider You can find this option in the upper-right next to your profile icon and the month dropdown. Abbey White/Business Insider3. Select 'Settings' from the drop-down menu that appears.
4. Choose 'Import & Export' in the left sidebar.
5. Select 'Export' to download a zipped .ics file of your Calendar content.
© Abbey White/Business Insider A downloading link should appear at the bottom of your browser screen. Abbey White/Business Insider6. Launch Microsoft Outlook.
7. Click 'File' in the upper menu bar.
8. Select Open & Export from the left sidebar.
9. Click the 'Import/Export' option.
© Abbey White/Business Insider The third icon down features green and blue arrows. Abbey White/Business Insider10. In the pop-up window that appears, click 'Import an iCalendar (.ics) or vCalendar file (.vcs)' before selecting 'Next.'
© Abbey White/Business Insider This is the file format that matches your Google Calendar download. Abbey White/Business Insider11. In the file window, locate and select the zipped folder you downloaded for Google Calendar before clicking 'Open.'
12. Choose 'Import' in the window that appears to bring your Google Calendar items into your Microsoft Calendar. You can also choose to create a new calendar in Outlook.
© Abbey White/Business Insider Your Google Calendar will not be visible in Microsoft Outlook. Abbey White/Business InsiderHow to sync your Google Calendar on Outlook for Mac
1. Launch Microsoft Outlook.
2. Click on 'Outlook' in the top toolbar.
3. Select 'Preferences' from the drop-down menu.
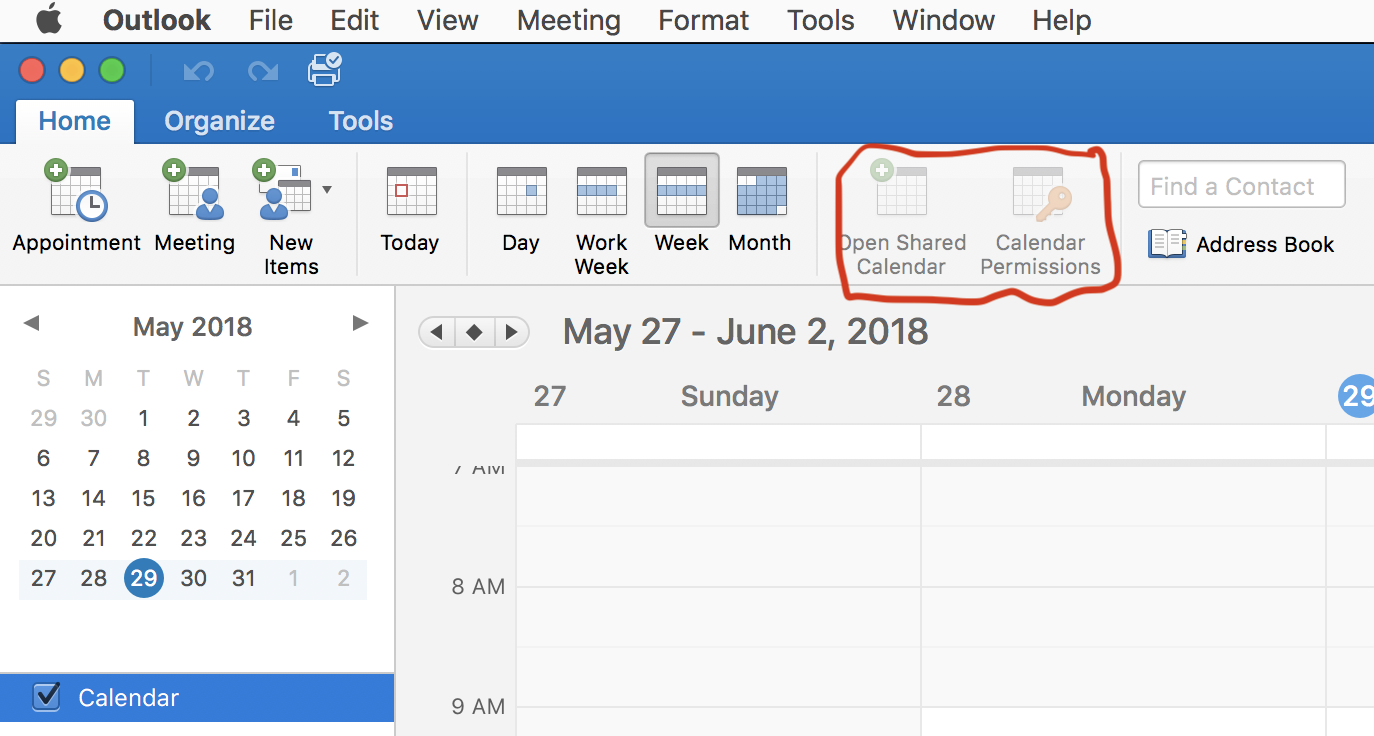 © Abbey White/Business Insider This option will be directly beneath 'About Outlook.' Abbey White/Business Insider
© Abbey White/Business Insider This option will be directly beneath 'About Outlook.' Abbey White/Business Insider4. Choose 'Accounts.'
© Abbey White/Business Insider This section stores all the accounts you have connected to Outlook. Abbey White/Business Insider5. Click on the '+' icon at the bottom of the left sidebar.
© Abbey White/Business Insider This will let you add or create a new account. Abbey White/Business Insider6. Select 'New Account.'
G Suite Not Syncing For Microsoft Outlook Macbook
7. In the login window that appears, enter the Gmail account associated with the Google Calendar you want to sync then press 'Continue.'
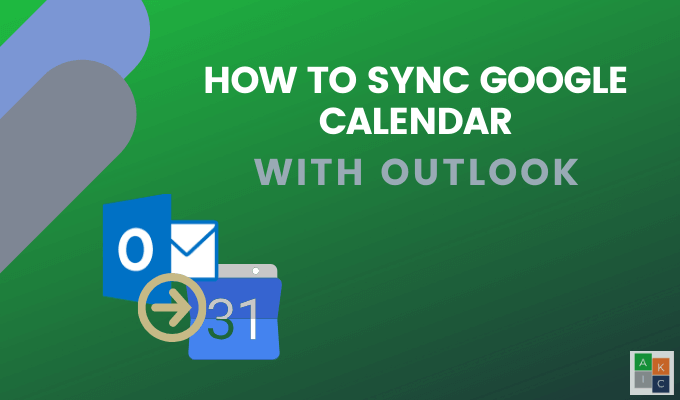 © Abbey White/Business Insider The email doesn't have to be associated with Microsoft Outlook. Abbey White/Business Insider
© Abbey White/Business Insider The email doesn't have to be associated with Microsoft Outlook. Abbey White/Business Insider8. Choose 'Continue' to authorize your Gmail account to be synced to the Microsoft Cloud.
9. A new browser window will open with a list of your Google Accounts. Select the email account you want to sync to Outlook.
© Abbey White/Business Insider Choose the Google account you want to sync. Abbey White/Business Insider1o. On the next page, click 'Allow' to authorize Microsoft Apps & Services to have access to your Google Calendar.
11. Select 'Open Microsoft Account' in the pop-up window that appears.
12. Click 'Done' after your account has been added.
13. Click the Calendar icon at the bottom of Outlook's left sidebar to see your Google Calendar events in your Microsoft Calendar.